Connecting your iPad to a Samsung TV using an HDMI cable opens up a new dimension of entertainment and productivity, enabling you to share your small screen’s content on a much larger display. This method, beloved for its simplicity and effectiveness, is ideal for streaming videos, presenting slideshows, or gaming on a grand scale. Throughout this article, we’ll guide you through each step to ensure seamless connectivity between your Apple device and smart TV, enhancing your multimedia experience.
Prerequisites
Before we dive into the connection process, let’s ensure you have everything you’ll need. Firstly, an HDMI cable is indispensable for this task. HDMI cables are the standard when it comes to transmitting high-definition video and audio to your smart TV. You will also need a compatible adapter for your iPad since Apple devices lack direct HDMI ports.
Most modern iPads come with a lightning charging port, which means you will need a lightning to HDMI adapter. For older models with a 30-pin connector, a 30-pin to HDMI adapter is necessary. Remember, the quality of the HDMI cable can also influence the clarity of the streams video, so invest in a good one if high-definition is desired. Lastly, ensure your Samsung TV has a free HDMI input for this purpose.
| Necessary Equipment | Description |
|---|---|
| HDMI Cable | Transmits audio and video signals |
| Lightning to HDMI Adapter or 30-pin to HDMI Adapter | Connects iPad to HDMI cable |
| Samsung TV with HDMI Ports | Receives the HDMI signal from the iPad |
Ensuring Compatibility
Your Samsung TV and iPad should inherently support the HDMI standard, but it’s a good idea to double-check. Investigate whether your iPad supports AirPlay, just in case, as an alternative connection method. Verify the HDMI inputs on your TV as well; most modern Samsung TVs have multiple HDMI ports, but it’s essential to confirm that at least one is available for use. For TVs with only VGA ports, a VGA adapter can also be used, but be aware that VGA cables transmit only video signals, so an additional audio setup is necessary.

Step-by-Step Connection Guide
Preparing Your Devices
First, ensure that both your Samsung TV and iPad are powered on and ready to go. Select an HDMI port on your TV to use and note the number, as you will need this information later on. On your iPad, close unnecessary apps to prevent any unintended interruptions during screen mirroring.
Connecting Your iPad to Samsung TV
The actual connection is a straightforward process:
- Connect the HDMI adapter to your iPad’s charging port.
- Then plug the HDMI cable into the other side of this adapter.
On the TV side:
- Locate the HDMI input that you intend to use and connect the other end of the HDMI cable here.
- Power on your Samsung TV and then select the appropriate HDMI input using your remote control—this should correspond to the port where your cable is plugged in.
If everything is set up correctly, your TV will show the iPad’s screen. A successful connection often takes mere seconds, and you can begin streaming devices’ content to the larger screen right away.
In case of issues, first, double-check all physical connections—ensure that your HDMI cable is firmly connected both to the adapter and the HDMI inputs on the TV. If you’re using third-party accessories, verify that they are compatible with your iPad model. It’s also wise to test the HDMI ports on the TV by using AirPlay or a different HDMI source to confirm they’re operational.
Troubleshooting Common Issues
Common Connection Problems
Occasionally, you might encounter issues when attempting to connect your iPad to your Samsung TV. A common problem is the TV not recognizing your iPad, which may present as a blank screen or an error message. This is often resolved by checking that you’ve selected the right HDMI port on your TV—the one that matches where you plugged in the cable. You might also want to try a different HDMI cable to rule out the possibility of a faulty wire.
Another frequent hiccup is seeing the message “”No Signal”” despite everything being plugged in correctly. In such cases, double-check that your devices are powered on and that the adapter is properly connected to the USB ports on your iPad. Should this not resolve the issue, consider resetting your TV’s input settings or restarting your iPad; a fresh reboot can sometimes clear up temporary communication errors.
Solving Audio and Video Problems
If you manage to mirror your iPad’s screen but encounter audio or video problems, you’re not alone. These are the steps to help eliminate common issues:
- Adjust the volume settings on both the iPad and Samsung TV. Sometimes, the audio output on one device is muted or turned down low enough to be inaudible.
- Confirm that the HDMI cable is not only plugged in snugly but also functioning correctly. A damaged or low-quality cable can cause audio or video problems, so consider using a different cable if needed.
For video issues, such as poor resolution or aspect ratio discrepancies, navigate through your TV’s settings to adjust the display properties until you find a satisfactory result. Also, check that your adapter supports HD video transmission as older or cheaper alternatives might not provide the best quality.

Enhancing Your Viewing Experience
Adjusting Display and Sound Settings
Once you’ve established a successful connection between your iPad and Samsung TV, you may want to tweak settings for an optimal viewing experience. On your Samsung TV, delve into the picture settings to adjust contrast, brightness, and color to ensure the picture quality is to your liking. Surround sound systems, if you have them, can also be calibrated through the audio settings for theater-quality sound.
The iPad, too, offers various controls that can enhance streaming. Through the Control Center, you can access settings that might improve your presentation, including screen brightness and volume controls. Remember to lock orientation if you are sharing content that best fits a landscape or portrait orientation.
Useful Accessories and Apps
To elevate your experience even further, consider using additional accessories and apps designed for screen sharing:
- An HDMI splitter or switch, if you have multiple devices to connect.
- Wireless HDMI transmitters can also untether your setup, allowing more freedom and reducing the cable clutter.
Certain apps can also take full advantage of the screen mirroring feature. Using AirPlay-compatible apps, for instance, allows for a smoother connection between iOS devices and Samsung TVs that support this function. Additionally, streaming apps like Netflix or YouTube often have built-in cast functions that directly integrate with your TV, assuming it’s a smart TV with an internet connection.
Conclusion and Final Thoughts
Connecting an iPad to a Samsung TV using an HDMI cable is a straightforward process that significantly enhances the user experience. Remember to verify your devices’ compatibility, ensure you have the correct equipment, carefully follow the connection steps, and then address any potential issues that may arise. With the right setup and adjustments, you can enjoy high-definition content from your Apple devices on a larger Samsung TV screen. Taking the plunge into larger-than-life streaming, gaming, and presenting is just an HDMI cable away. Embrace this fusion of technology and see your content come alive on the big screen.
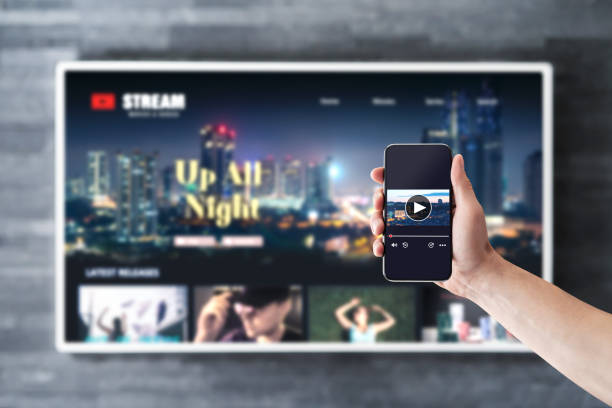
FAQs
1. Can I connect my iPad to a Samsung TV without an HDMI cable?
Yes, you can use wireless methods such as AirPlay if your Samsung TV supports AirPlay 2. Alternatively, third-party streaming devices that plug into the TV’s HDMI ports can also mirror your iPad’s screen without a cable.
2. What if my Samsung TV doesn’t have an HDMI port available?
If all HDMI ports are occupied, you can use an HDMI switch to connect multiple devices. If your TV has no HDMI ports at all, older models might have VGA or composite inputs, and you would need the corresponding adapter for your iPad.
3. Can I still use my iPad while it’s connected to the TV?
Absolutely. Your iPad will function normally, and you can interact with it like you usually would. Whatever you do on the iPad will be mirrored onto the TV screen.
4. Will the battery on my iPad drain quickly while connected to the TV?
Screen mirroring can be power-intensive, but most HDMI adapters for iPads also have a charging port, so you can charge your device while it’s connected to the TV.
5. How do I switch the audio to play from my iPad to my Samsung TV?
The audio should automatically play through your Samsung TV once the HDMI connection is active. If it doesn’t, check your iPad’s Control Center to ensure that the audio output is set to your TV, and not the iPad itself. If there’s still an issue, confirm that the TV’s audio settings are correctly configured and that the HDMI cable is securely connected.



