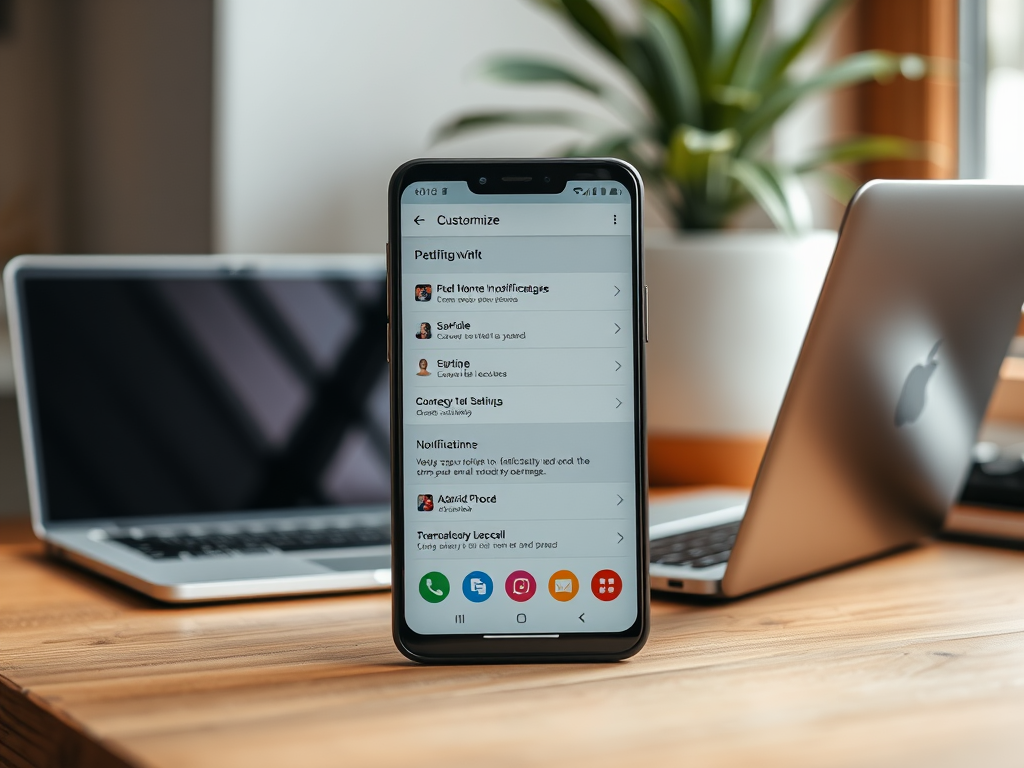In today’s fast-paced digital world, the notifications from your Android device can be both a blessing and a curse. While they keep you informed of urgent messages and important updates, they can also clutter your screen and distract you from what truly matters. Mastering the art of customizing notification settings allows you to gain control over this whirlwind of information. By doing so, you can tailor your device to suit your unique needs and preferences, making it a seamless part of your life rather than a source of annoyance. This guide will walk you through everything you need to know to harmonize your Android notifications.
As we delve into the specifics of notification customization, you’ll find various methods and settings designed to enhance your user experience. Whether it’s silencing distracting alerts or curating notification sounds that resonate with your style, the possibilities are almost endless. Understanding how notifications work and how to manage them effectively can truly elevate your interaction with your Android device. So, let’s dig deeper into the intricacies of notification settings and discover how to mold them to your liking.
Types of Notifications on Android

To effectively manage your notifications, it’s essential to understand the different types that exist on your Android device. Notifications can generally be categorized into two main types:
- Application Notifications: Generated by various apps installed on your device, these notifications offer updates, alerts, and reminders tailored to your daily activities.
- System Notifications: These notifications come from the Android operating system itself, providing essential updates related to device performance, security, and other critical issues.
Recognizing these distinctions will help you decide which notifications are important to you and which can be silenced or customized for a quieter experience. Furthermore, each app’s notification settings may have unique features that allow for advanced control over how and when you receive alerts.
How to Access Notification Settings
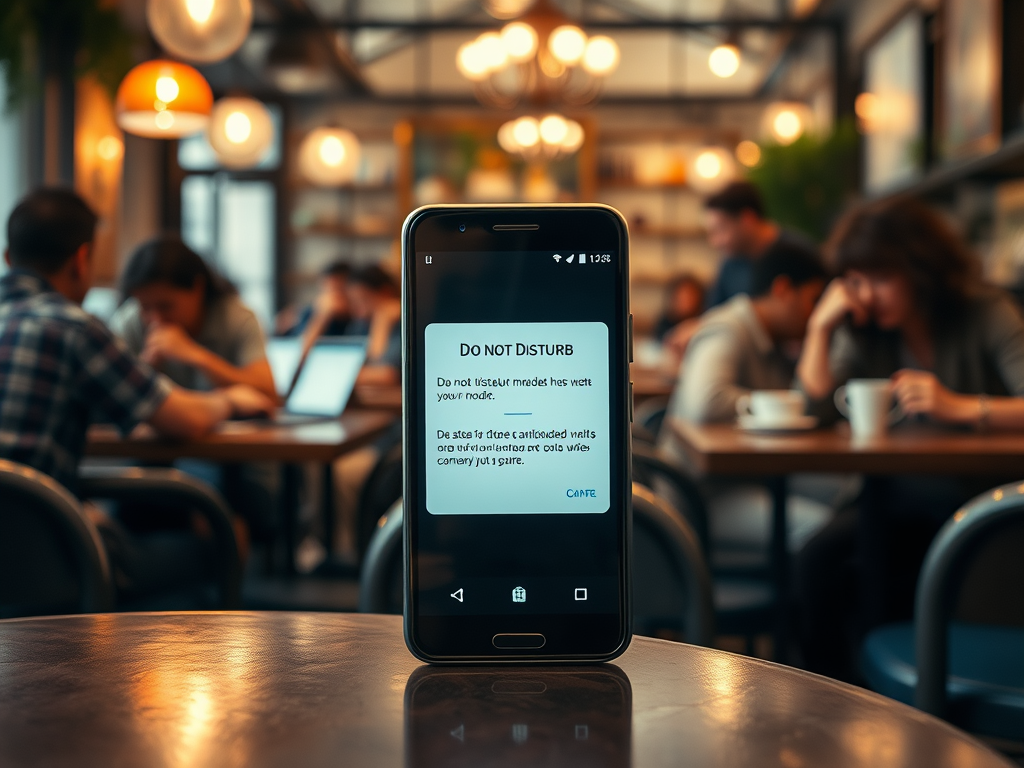
Accessing your notification settings is the first step toward customization. There are two primary ways to reach this feature:
- Via Quick Settings: Swipe down from the top of your screen to access the Quick Settings panel. Here, you can quickly modify notification settings or access them directly.
- Through Settings Menu: Open the main Settings app, scroll down to the ‘Apps’ section, and select ‘Notifications’ to see a comprehensive list of all installed apps along with their notification preferences.
Customizing Notification Settings for Individual Apps
Once you’ve accessed your notification settings, you can take control by customizing notifications for individual apps. For each app installed on your device, you can manage notifications based on your preferences: from sound to visual alerts, to vibration patterns. Here’s how to go about it:
| App Type | Notification Level | Customization Options |
|---|---|---|
| Messaging | High | Sound, Vibration, Banners |
| Social Media | Medium | Sound, Visual Preview |
| News | Low | Sound or Silent |
Furthermore, the concept of notification channels in newer versions of Android allows for granular control. Each app can create different channels for various types of notifications, enabling you to manage them more effectively. For example, you can choose to silence notifications from a messaging app while keeping alerts for critical updates active. This level of customization ensures that you are only disturbed by what you’ve deemed important.
Setting Up Do Not Disturb Mode
For those moments when you need uninterrupted focus, the Do Not Disturb (DND) mode can be a game-changer. Here’s how you can activate and customize this feature:
- Activating Do Not Disturb: Swipe down to access the Quick Settings panel and tap on ‘Do Not Disturb’. Alternatively, you can go to Settings > Sound > Do Not Disturb.
- Customizing Exceptions: In the DND settings, you can set exceptions for priority contacts and apps, ensuring you don’t miss crucial communications during these focused sessions.
Using DND effectively can enhance productivity and reduce distractions, especially in a busy work environment or during relaxation time. With just a few taps, you can curate a distraction-free experience tailored exactly to your needs.
Advanced Notification Customizations
For users looking to take their notification settings a step further, Android offers advanced customization options. One such feature is Notification Bubbles, which allows you to view notifications in a floating bubble while you continue using other apps. This multitasking tool can keep you engaged without cluttering your main interface.
Additionally, you can customize vibration patterns and notification sounds for different apps. Depending on your preferences, setting unique vibrations or melodies can make it easier to identify the nature of notifications without even looking at your device. For instance, you might prefer a gentle vibration for emails while choosing an alert tone for urgent messages.
Conclusion
In conclusion, customizing notification settings on your Android device is a vital step toward achieving a personalized user experience. As we’ve explored, understanding the various types of notifications and how to manage them effectively can significantly declutter your digital life. From tweaking settings for individual apps to employing the Do Not Disturb mode, these tools empower you to control when and how you receive alerts. Take the time to explore these features, and transform your notifications into a useful resource rather than a distraction. By doing so, you ensure that your Android device works harmoniously with your lifestyle.
Frequently Asked Questions
- How do I turn off notifications for a specific app on Android? You can turn off notifications by going to Settings > Apps > [App Name] > Notifications and toggling off the option.
- Can I set custom notification sounds for different apps? Yes, you can set custom notification sounds by going into the app’s notification settings or the main Sounds settings in your device.
- What is Do Not Disturb mode, and how can I use it? Do Not Disturb mode silences all notifications and calls except for those you allow. You can activate it from the Quick Settings menu or through Settings > Sound > Do Not Disturb.
- How do notification channels work? Notification channels allow apps to send notifications with different settings categorized by importance, enabling users to control them individually.
- Can I schedule Do Not Disturb mode? Yes, you can schedule Do Not Disturb mode by going to Settings > Sound > Do Not Disturb > Schedules.